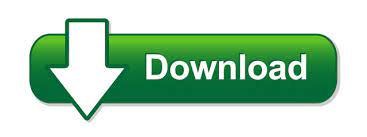
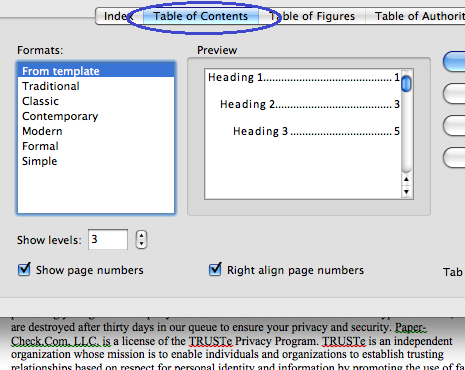
This will also turn the hyperlinked text purple, which seems to have no purpose whatsoever. By using the term clickable Table of Contents in Google Docs, I simply meant creating a TOC that using the built-in Table of. So readers can easily navigate to the chapter that they want by clicking on the chapter name on the TOC page. Try this trick, “ctrl” + click, before you panic if you are unable to click directly on your newly hyperlinked chapter head. In a clickable Table of Contents, the chapters hyperlinked to the relevant pages. I use the word “should” because in some versions of Word it is necessary to hold down the control key and then click to make the hyperlink work, the little pointing finger does not appear. Next select the bookmark which corresponds to the highlighted chapter head, in this example “fake_ch1,” and then click on “ok.” At this point, if all has gone well, the link should turn blue and underlined and be actively hyperlinked. In the table of contents, highlight the chapter head and click on the “hyperlinks” tab at the top of the page, then select the left-hand button labeled “place in this document.” This will bring up the bookmarks you just made for the chapter headings throughout the manuscript, as shown below.

It’s time to go through the table of contents and hyperlink the individual chapter heads to the corresponding heads in the text. So now you’re all bookmarked and ready for the main event.
#Creating clickable table of contents in word software
Here is a simple step-by-step guide to formatting your TOC in both Word 20, because some of us haven’t actually updated our software in the past decade and. If you have access to pretty much any version of Microsoft Word, the process can take just a few minutes. Go through the entire manuscript and do this for all chapter headings and any back and front matter you have included in the table of contents. Creating a linked table of contents is not as complicated as it seems. Keeping in mind that spaces are not allowed, I will name my first chapter bookmark “fake_ch1.” Then, just like with the TOC head, highlight the chapter head, click on “insert,” then “bookmark,” and finally name your bookmarks according to the naming convention you have selected, and choose “add,” as illustrated below. I recommend using a shortened form of the title, just to keep things straight or in case you ever decide to sell multiple books bundled together. Next up, it’s time to through the manuscript and bookmark the chapter heads at the start of each chapter. Smashwords in particular seems to look for this exact reference name, so don’t get creative.Īll right, that’s one down. Enter “ref_TOC” here and then click “add,” as illustrated in the screenshot below. The Table of Contents will be displayed at the defined location. See the details in the Table of Contents Settings topic. From the options now displayed at the top of your screen, select “bookmark.” A pop-up screen will appear requesting the bookmark name. In the Content Page tab of the dialog box, click Appearance to change and reformat a TOC title if needed, define the paper size and the orientation for the Table of Contents and define its position within the document. First highlight the words “table of contents” and then click on the “insert” tab at the top of the document.
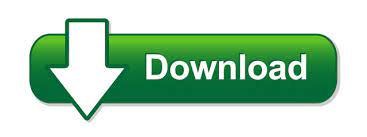

 0 kommentar(er)
0 kommentar(er)
